Retour
-
Aide et contact
Besoin d’aide ?
Un soucis avec votre commande ? Connectez vous à votre espace clientTrouvez la bonne pièce Un agent du SAV vous conseilleLes questions les plus fréquentes Accéder à notre FAQBesoin d’aide pour passer la commande ?
Notre service client est là pour vous aider.
0 899 700 502 Service 0,80 € / min + prix appel
Du lundi au vendredi de 9h à 18h
- Mon compte Connexion
- Panier
Nos pièces détachées
- Nos solutions de réparations
- Guides pour réparer
- L’abonnement Spareka+
- Réparez en visio gratuitement
- Les marques
Nos solutions de réparations
Chatbot - Diagnostic de panne
Trouvez l’origine de la panne et la solution la plus adaptée.
Diagnostiquer votre panne
Offert
Réparateur en visio
Un doute sur la réparation ? Planifiez une visio dès maintenant !
Prochain créneau :
Aujourd'hui à 09H00
Guides pour réparer
Guide d’électroménager
Découvrez un espace dédié à la réparation des appareils électroménager.
Voir nos guides d’électroménagerGuide de jardin
Découvrez un espace dédié à la réparation des appareils de jardin.
Voir nos guides de jardinGuide de piscine
Découvrez un espace dédié à la réparation et l’entretien de votre piscine.
Voir nos guides piscineGuide de multimédia
Découvrez un espace dédié à la réparation des appareils du multimédia.
Voir nos guides multimédia-
Notre catalogue de pièces
-
Nos pièces détachées
- Retour
- Toutes nos pièces
-
- Retour
-
- Retour
-
- Retour
-
- Retour
-
- Retour
-
- Retour
-
- Retour
-
- Retour
-
- Retour
-
- Retour
-
- Retour
-
- Retour
-
- Retour
-
- Retour
-
- Retour
-
- Retour
-
- Retour
-
- Retour
-
- Retour
-
- Retour
-
- Retour
-
- Retour
-
- Retour
-
- Retour
-
- Retour
-
- Retour
-
- Retour
-
- Retour
-
- Retour
-
- Retour
-
- Retour
-
- Retour
-
- Retour
-
- Retour
-
- Retour
-
- Retour
- Trouver les pièces de votre appareil
-
Nos solutions de réparations
- Faire réparer à domicile
- Réparez en visio
- Chatbot - Diagnostic de panne
-
Guides pour réparer
- Retour
-
Guides pour réparer
- Guide de réparation Électroménager
- Guide de réparation Jardin
- Guide de réparation Piscine
- Guide de réparation Multimédia
-
Autres aides pour réparer
- Tutos vidéos
- Forum Spareka
-
Contacts
-
Aide et contact
- Retour
-
Aide et contact
- Un soucis avec votre commande ?
-
- Retour
-
Besoin d’aide pour passer la commande ?
Notre service client est là pour vous aider.
0 899 700 502 Service 0,80 € / min + prix appel
Du lundi au vendredi de 9h à 18h
- Les questions les plus fréquentes
- Connexion
- Me déconnecter
- Réparez en visio gratuitement
Retour
Pour trouver votre référence d’appareil, selectionnez :
votre référence se trouve : Sur le rebord de la porte ou à l'intérieur du tiroir
Si vous ne trouvez pas l’étiquette, reportez-vous à votre facture d’achat ou à la notice de l’appareil.
Exemple(s) d'étiquette(s)
Cherchez la référence qui se trouve sous l’appellation Modèle ou Model, Ref, Type, Code, PN, PNR, E-Nr…

Pour vous aider, voici des références spécifiques aux appareils de la marque :
- Accueil
- Comment réparer
- Multimédia
- Guide de réparation de panne pour imprimante
- Pourquoi mon imprimante n'imprime pas ?
Pourquoi mon imprimante n'imprime pas ?
Pour bien démarrer votre réparation
Différentes pannes peuvent survenir sur une imprimante : il se peut qu'elle ne s'allume plus, ne prenne pas les feuilles ou encore ne reconnaisse pas la cartouche. Il est aussi possible que l'imprimante n'imprime plus du tout, dans ce cas il faudra vérifier certains éléments, selon l'imprimante que vous possédez. Il peut s'agir d'une imprimante filaire ou alors connectée par wifi ou bluetooth.
Pour une imprimante sans fil :
- Vérifiez la connexion avec l'ordinateur
- Contrôlez le pilote d'impression
- Vérifiez l'état des cartouches
- Contrôlez la tête d'impression
Pour une imprimante filaire, il faudra commencer par
- Vérifier les branchements de votre imprimante
- Regarder si le programme d'impression est installé.
Il se peut que l'imprimante affiche un code erreur spécifique, dans ce cas référez-vous à la notice de votre imprimante pour comprendre la panne. Si vous n'avez aucun code erreur, il faudra vérifier les connexions et les pilotes d'impression.
lire la suite
Voir moins
0 Un réparateur en visio, à tout moment et pour tout besoin Un réparateur en visio, à tout moment et pour tout besoin

Besoin d’aide ? Faites-vous accompagner en visio à chaque étape de votre réparation : diagnostic, conseils et résolution. Profitez-en, c’est offert !
Prochain créneau disponible :
Aujourd'hui
à
09H00
Prendre rendez-vous

Un réparateur en visio pour 0,00 € !
Un réparateur en visio pour 0,00 € !
Prochain créneau disponible : Aujourd'hui à 09H00
1 Vérifiez la connexion avec l'ordinateur




1 / 3
S'il s'agit d'une imprimante sans fil, elle est connectée par l'ordinateur via le wifi ou le bluetooth.
- Avec votre PC, cliquez sur l'icône "réseau" dans la zone de notification de votre ordinateur. Connectez-vous à votre propre réseau.
- Su votre imprimante, sélectionnez les paramètres (Setup) sur le tableau d'affichage. Vous pouvez aussi appuyer sur le logo "Sans fil".
- Une fois que vous avez accès aux différents paramètres, choisissez "configuration réseau" ("Network setup").
- Sélectionnez "paramètres sans fil" ("Wireless Settings") et vérifiez si votre "mode sans fil" est bien activé / sur ON.
1 Vérifiez la connexion avec l'ordinateur



S'il s'agit d'une imprimante sans fil, elle est connectée par l'ordinateur via le wifi ou le bluetooth.
- Avec votre PC, cliquez sur l'icône "réseau" dans la zone de notification de votre ordinateur. Connectez-vous à votre propre réseau.
- Su votre imprimante, sélectionnez les paramètres (Setup) sur le tableau d'affichage. Vous pouvez aussi appuyer sur le logo "Sans fil".
- Une fois que vous avez accès aux différents paramètres, choisissez "configuration réseau" ("Network setup").
- Sélectionnez "paramètres sans fil" ("Wireless Settings") et vérifiez si votre "mode sans fil" est bien activé / sur ON.
2 Contrôlez le pilote d'impression



1 / 2
Votre imprimante est bien connectée à votre PC,
- Ouvrez le gestionnaire de périphérique ("Device manager") sur votre PC.
- Cliquez sur Files d'attente à l'impression ("Print queues") vous avez un choix des différents périphériques d'impression qui ont été utilisés sur votre ordinateur.
- Faites un clic droit sur le pilote correspondant à votre imprimante et mettez-le à jour ("Update driver")
- Après avoir vérifié le pilote interne, vérifiez si vous avez installé le pilote de votre imprimante. Toujours sur le gestionnaire de périphérique, vérifiez si une icône "imprimante" est présente.
- Vérifiez si le pilote est à jour en faisant un clic droit sur votre imprimante ("Update driver software")
2 Contrôlez le pilote d'impression


Votre imprimante est bien connectée à votre PC,
- Ouvrez le gestionnaire de périphérique ("Device manager") sur votre PC.
- Cliquez sur Files d'attente à l'impression ("Print queues") vous avez un choix des différents périphériques d'impression qui ont été utilisés sur votre ordinateur.
- Faites un clic droit sur le pilote correspondant à votre imprimante et mettez-le à jour ("Update driver")
- Après avoir vérifié le pilote interne, vérifiez si vous avez installé le pilote de votre imprimante. Toujours sur le gestionnaire de périphérique, vérifiez si une icône "imprimante" est présente.
- Vérifiez si le pilote est à jour en faisant un clic droit sur votre imprimante ("Update driver software")
3 Vérifiez les cartouches d'encre




1 / 3
Regardez l'interface de votre imprimante qui indiquera le niveau d'encre de vos cartouches.
- Sur l'affichage de votre imprimante, sélectionnez le menu "configuration encre", ou "gestion niveau d'encre" (souvent un symbole de goutte). Observez le niveau d'encre de chacune des cartouches.
- Si votre imprimante ne possède pas de tableau d'affichage, votre imprimante va clignoter si le niveau de votre encre est bas.
Pour vérifier ensuite les cartouches en elles-mêmes :
- Ouvrez le second capot de votre imprimante pour accéder aux cartouches d'encre.
- Retirez-les de la tête d'impression (sans toucher la zone de connexion) et vérifiez si elles sont abîmées.
- Vous pouvez aussi les secouer : parfois il reste un peu d'encre au fond, ou elle n'a pas été utilisée depuis longtemps et cela peut régler le problème.
3 Vérifiez les cartouches d'encre



Regardez l'interface de votre imprimante qui indiquera le niveau d'encre de vos cartouches.
- Sur l'affichage de votre imprimante, sélectionnez le menu "configuration encre", ou "gestion niveau d'encre" (souvent un symbole de goutte). Observez le niveau d'encre de chacune des cartouches.
- Si votre imprimante ne possède pas de tableau d'affichage, votre imprimante va clignoter si le niveau de votre encre est bas.
Pour vérifier ensuite les cartouches en elles-mêmes :
- Ouvrez le second capot de votre imprimante pour accéder aux cartouches d'encre.
- Retirez-les de la tête d'impression (sans toucher la zone de connexion) et vérifiez si elles sont abîmées.
- Vous pouvez aussi les secouer : parfois il reste un peu d'encre au fond, ou elle n'a pas été utilisée depuis longtemps et cela peut régler le problème.
4 Contrôlez la tête d'impression



1 / 2
La tête d'impression de votre imprimante est la pièce où les cartouches d'encres sont placées. Elle peut être défectueuse au cours du temps.
- Ouvrez le second capot latéral de l'imprimante qui donne accès aux cartouches et à la tête d'impression.
- Retirez délicatement les cartouches de la tête d'impression et déposez les cartouches d'encre sur un essuie-tout, à l'envers pour qu'elles ne coulent pas.
- Ne touchez pas les connexions qui se trouvent en haut de la cartouche et ne les laissez pas à l'air libre plus de 30 minutes.
- Vérifiez si les buses (zone où l'on place les cartouches) sont bouchées ou sales. Si elles sont fissurées il faudra changer la tête d'impression.
- Vérifiez si la tête d'impression a une fissure ou si ses engrenages ont des défauts.
4 Contrôlez la tête d'impression


La tête d'impression de votre imprimante est la pièce où les cartouches d'encres sont placées. Elle peut être défectueuse au cours du temps.
- Ouvrez le second capot latéral de l'imprimante qui donne accès aux cartouches et à la tête d'impression.
- Retirez délicatement les cartouches de la tête d'impression et déposez les cartouches d'encre sur un essuie-tout, à l'envers pour qu'elles ne coulent pas.
- Ne touchez pas les connexions qui se trouvent en haut de la cartouche et ne les laissez pas à l'air libre plus de 30 minutes.
- Vérifiez si les buses (zone où l'on place les cartouches) sont bouchées ou sales. Si elles sont fissurées il faudra changer la tête d'impression.
- Vérifiez si la tête d'impression a une fissure ou si ses engrenages ont des défauts.
5 Vérifiez les branchements de votre imprimante
Si vous possédez une imprimante filaire, celle-ci doit être correctement alimentée et correctement branchée à votre PC.
- Vérifiez que votre câble est bien branché d'une part à l'imprimante et d'autre part à votre ordinateur.
- Vérifiez si votre câble n'a pas de défauts visuels, il peut être coupé ou brûlé.
5 Vérifiez les branchements de votre imprimante

Si vous possédez une imprimante filaire, celle-ci doit être correctement alimentée et correctement branchée à votre PC.
- Vérifiez que votre câble est bien branché d'une part à l'imprimante et d'autre part à votre ordinateur.
- Vérifiez si votre câble n'a pas de défauts visuels, il peut être coupé ou brûlé.
6 Regardez si le programme d'impression est installé




1 / 3
Si votre imprimante est assez ancienne, elle ne dispose pas forcément de pilotes spécifiques pour les nouvelles versions de Windows.
- Sur votre PC, allez dans les paramètres de l'imprimante (appuyez sur la touche Windows et tapez "imprimante")
- Cliquez sur l'icône de votre imprimante et observez si elle est connectée à votre PC.
- Munissez-vous de la documentation de votre imprimante afin d'avoir plus d'informations sur ses spécifications techniques et son installation.
- S'il n'est pas installé, vous disposez certainement d'un logiciel spécifique fourni par le constructeur. Il vous suffit d'installer ce logiciel, qui se charge de réaliser toutes les opérations d'installation de votre imprimante : installation du pilote, configuration des ports, etc.
6 Regardez si le programme d'impression est installé



Si votre imprimante est assez ancienne, elle ne dispose pas forcément de pilotes spécifiques pour les nouvelles versions de Windows.
- Sur votre PC, allez dans les paramètres de l'imprimante (appuyez sur la touche Windows et tapez "imprimante")
- Cliquez sur l'icône de votre imprimante et observez si elle est connectée à votre PC.
- Munissez-vous de la documentation de votre imprimante afin d'avoir plus d'informations sur ses spécifications techniques et son installation.
- S'il n'est pas installé, vous disposez certainement d'un logiciel spécifique fourni par le constructeur. Il vous suffit d'installer ce logiciel, qui se charge de réaliser toutes les opérations d'installation de votre imprimante : installation du pilote, configuration des ports, etc.
Bravo !
Vous êtes arrivé(e) à la fin du tuto, problème résolu ?
Non ? Et si...

un expert vous aidait en visio ? C’EST OFFERT !

Prochain créneau disponible :
Aujourd'hui
à
09H00
Prendre rendez-vous
Ce contenu
vous a-t-il été utile ?
vous a-t-il été utile ?
Ce contenu vous est-il utile ?
Merci pour votre réponse !
Tous les symptômes de panne Imprimante
Nos tutos vidéos pour aider à réparer
Un coup de main ? Spareka vous donne les clés pour réparer vous-mêmes vos appareils en vidéo !
la communauté
à vos côtés
Posez votre question sur notre forum ! La communauté des Repair Heros vous aide à réparer vos appareils.
Vérifiez la compatibilité de ce produit avec votre !
30 jours pour échanger son produit
Garantie 2 ans
Support client de la commande jusqu'à la pose
Réparé ou remboursé
A Propos
- Notre mission
- Nous contacter
- Espace presse
- Partenaires
- Mentions légales
- Spareka recrute !
- Vendre sur Spareka
- Avis Spareka
- Technicien expert ? Rejoignez-nous
- Produits du mois
nos services
- FAQ
- Suivi de commande
- Mon compte
- Bonus Réparation
- CGV
- Données personnelles
- Gérer mes cookies
- CGS
Nos engagements
- 30 jours pour échanger son produit
- 14 jours pour changer d'avis
- Livraison rapide avec suivi de commande
- Paiement sécurisé
-


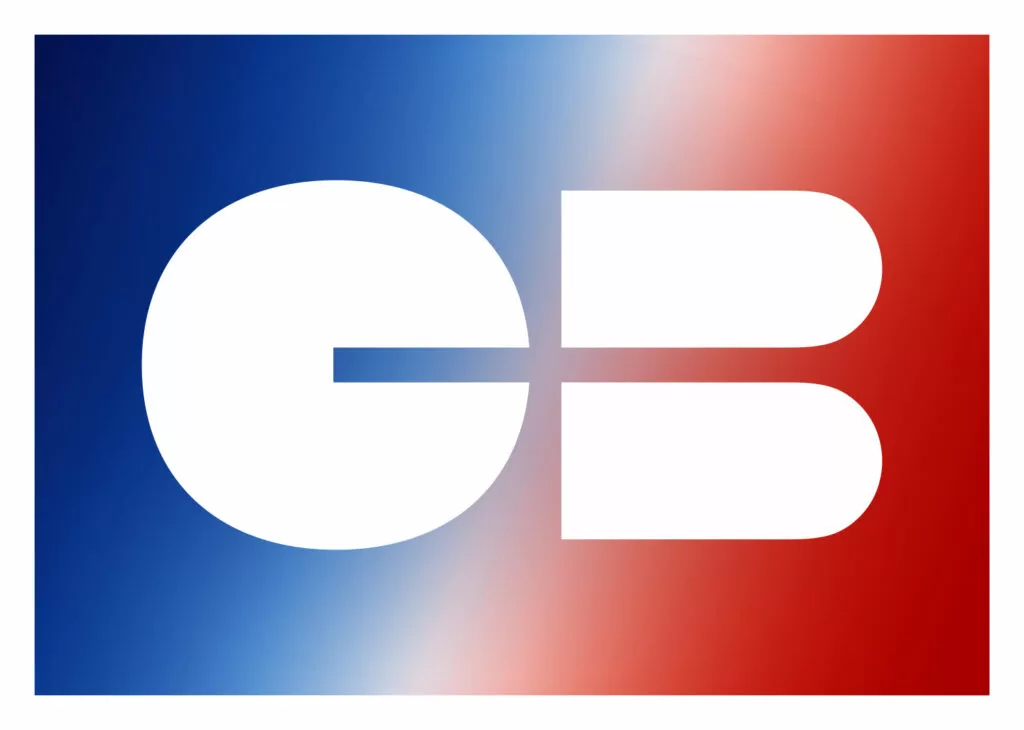
SUPER ! MERCI POUR VOTRE RETOUR !
Si nos tutoriels gratuits vous ont été utiles, nous serions ravis de recevoir vos avis ! ★
Laisser une bonne note et un commentaire positif ne prend que quelques instants, mais cela nous aide énormément. Vos retours nous permettent de nous faire connaître et de créer de nouveaux tutos.

Besoin d’aide
Nos services GRATUITS pour vous
accompagner !
Diagnostiquer ma panne
Trouver d’où provient la panne
Appeler un réparateur
RDV visio gratuit sous 30 minutes
J’ai une question
Accéder à la FAQ
quelle est la probabilité que vous recommandiez spareka à vos amis ou collègues ?
0
1
2
3
4
5
6
7
8
9
10
Pas du tout probable
Très probable
Pouvez-vous indiquer ce qui vous a plu ou déplu sur cette page ?
MERCI BEAUCOUP !
SUPER ! MERCI POUR VOTRE RETOUR !
Si nos tutoriels gratuits vous ont été utiles, nous serions ravis de recevoir vos avis ! ★
Laisser une bonne note et un commentaire positif ne prend que quelques instants, mais cela nous aide énormément. Vos retours nous permettent de nous faire connaître et de créer de nouveaux tutos.



