Retour
-
Aide et contact
Besoin d’aide ?
Un soucis avec votre commande ? Connectez vous à votre espace clientTrouvez la bonne pièce Un agent du SAV vous conseilleLes questions les plus fréquentes Accéder à notre FAQBesoin d’aide pour passer la commande ?
Notre service client est là pour vous aider.
0 899 700 502 Service 0,80 € / min + prix appel
Du lundi au vendredi de 9h à 18h
- Mon compte Connexion
- Panier
Nos pièces détachées
- Nos solutions de réparations
- Guides pour réparer
- L’abonnement Spareka+
- Réparez en visio gratuitement
- Les marques
Nos solutions de réparations
Chatbot - Diagnostic de panne
Trouvez l’origine de la panne et la solution la plus adaptée.
Diagnostiquer votre panne
Offert
Réparateur en visio
Un doute sur la réparation ? Planifiez une visio dès maintenant !
Prochain créneau :
Aujourd'hui à 15H45
Guides pour réparer
Guide d’électroménager
Découvrez un espace dédié à la réparation des appareils électroménager.
Voir nos guides d’électroménagerGuide de jardin
Découvrez un espace dédié à la réparation des appareils de jardin.
Voir nos guides de jardinGuide de piscine
Découvrez un espace dédié à la réparation et l’entretien de votre piscine.
Voir nos guides piscineGuide de multimédia
Découvrez un espace dédié à la réparation des appareils du multimédia.
Voir nos guides multimédia-
Notre catalogue de pièces
-
Nos pièces détachées
- Retour
- Toutes nos pièces
-
- Retour
-
- Retour
-
- Retour
-
- Retour
-
- Retour
-
- Retour
-
- Retour
-
- Retour
-
- Retour
-
- Retour
-
- Retour
-
- Retour
-
- Retour
-
- Retour
-
- Retour
-
- Retour
-
- Retour
-
- Retour
-
- Retour
-
- Retour
-
- Retour
-
- Retour
-
- Retour
-
- Retour
-
- Retour
-
- Retour
-
- Retour
-
- Retour
-
- Retour
-
- Retour
-
- Retour
-
- Retour
-
- Retour
-
- Retour
-
- Retour
-
- Retour
- Trouver les pièces de votre appareil
-
Nos solutions de réparations
- Faire réparer à domicile
- Réparez en visio
- Chatbot - Diagnostic de panne
-
Guides pour réparer
- Retour
-
Guides pour réparer
- Guide de réparation Électroménager
- Guide de réparation Jardin
- Guide de réparation Piscine
- Guide de réparation Multimédia
-
Autres aides pour réparer
- Tutos vidéos
- Forum Spareka
-
Contacts
-
Aide et contact
- Retour
-
Aide et contact
- Un soucis avec votre commande ?
-
- Retour
-
Besoin d’aide pour passer la commande ?
Notre service client est là pour vous aider.
0 899 700 502 Service 0,80 € / min + prix appel
Du lundi au vendredi de 9h à 18h
- Les questions les plus fréquentes
- Connexion
- Me déconnecter
- Réparez en visio gratuitement
Retour
Pour trouver votre référence d’appareil, selectionnez :
votre référence se trouve : Sur le rebord de la porte ou à l'intérieur du tiroir
Si vous ne trouvez pas l’étiquette, reportez-vous à votre facture d’achat ou à la notice de l’appareil.
Exemple(s) d'étiquette(s)
Cherchez la référence qui se trouve sous l’appellation Modèle ou Model, Ref, Type, Code, PN, PNR, E-Nr…

Pour vous aider, voici des références spécifiques aux appareils de la marque :
- Accueil
- Comment réparer
- Multimédia
- Guide de réparation de panne pour ordinateur
- Pourquoi le clavier de mon ordinateur ne fonctionne pas ?
Pourquoi le clavier de mon ordinateur ne fonctionne pas ?
Le tuto étape par étape
- 1 Attendez puis redémarrez votre ordinateur
- 2 Nettoyez les touches de votre clavier
- 3 Utilisez un périphérique externe
- 4 Mettez à jour le pilote du clavier et du pavé tactile
- 5 Vérifiez la connectique du clavier sur la carte-mère
- 6 Changez la langue de votre clavier
- 7 Scannez votre ordinateur
- 8 Mettez à jour votre ordinateur
Pour bien démarrer votre réparation
Il arrive que le clavier de votre ordinateur portable ne fonctionne plus : il ne répond pas ou semble bloqué. Commencez par des opérations simples qui peuvent résoudre beaucoup de problèmes :
- Attendez un peu et redémarrez votre ordinateur
- Nettoyez les touches de votre clavier ;
- Branchez un clavier externe :
- si la clavier externe ne fonctionne pas non plus, mettez à jour ou réinstallez le pilote du clavier.
- si le clavier externe fonctionne, c'est un problème matériel : vérifiez la connectique du clavier sur la carte mère ;
- Si votre clavier tape les mauvaises lettres, essayez de changer la configuration de langue du clavier.
Si le problème persiste, vous pouvez essayer de :
- Scanner l'ordinateur ;
- Mettre à jour l'ordinateur.
lire la suite
Voir moins
0 Un réparateur en visio, à tout moment et pour tout besoin Un réparateur en visio, à tout moment et pour tout besoin

Besoin d’aide ? Faites-vous accompagner en visio à chaque étape de votre réparation : diagnostic, conseils et résolution. Profitez-en, c’est offert !
Prochain créneau disponible :
Aujourd'hui
à
15H45
Prendre rendez-vous

Un réparateur en visio pour 0,00 € !
Un réparateur en visio pour 0,00 € !
Prochain créneau disponible : Aujourd'hui à 15H45
1 Attendez puis redémarrez votre ordinateur
Il se peut que vous soyez en train d'utiliser un programme très lourd, qui utilise une grande partie des ressources de l'ordinateur pour fonctionner correctement. Parfois, certaines actions sont tellement coûteuses en ressources qu'elles font figer l'ordinateur pendant plusieurs secondes (par exemple l'ouverture d'un logiciel volumineux, ou encore la modification d'un paramètre sur un logiciel de montage vidéo).
- Nous vous conseillons alors d'attendre plusieurs minutes pour laisser votre ordinateur le temps de finir son action. Quand l'application problématique sera complétée et que les ressources seront disponibles pour faire autre chose, votre ordinateur devrait ne plus être figé. Attendez sans cliquer ou appuyer sur des touches : si vous demandez à votre ordinateur d'effectuer encore plus de tâches (de traiter votre appui de touche de souris/clavier), il faudra attendre alors encore plus longtemps.
- Si le problème persiste après plusieurs minutes, redémarrez votre PC. Vous n'avez pas besoin que votre clavier marche pour redémarrer votre ordinateur : vous pouvez appuyer directement sur la touche de démarrage de votre ordinateur. Si après une brève pression l'ordinateur ne s'éteint pas, appuyez maintenez la touche Power appuyée jusqu'à ce qu'il s'éteigne.
1 Attendez puis redémarrez votre ordinateur

Il se peut que vous soyez en train d'utiliser un programme très lourd, qui utilise une grande partie des ressources de l'ordinateur pour fonctionner correctement. Parfois, certaines actions sont tellement coûteuses en ressources qu'elles font figer l'ordinateur pendant plusieurs secondes (par exemple l'ouverture d'un logiciel volumineux, ou encore la modification d'un paramètre sur un logiciel de montage vidéo).
- Nous vous conseillons alors d'attendre plusieurs minutes pour laisser votre ordinateur le temps de finir son action. Quand l'application problématique sera complétée et que les ressources seront disponibles pour faire autre chose, votre ordinateur devrait ne plus être figé. Attendez sans cliquer ou appuyer sur des touches : si vous demandez à votre ordinateur d'effectuer encore plus de tâches (de traiter votre appui de touche de souris/clavier), il faudra attendre alors encore plus longtemps.
- Si le problème persiste après plusieurs minutes, redémarrez votre PC. Vous n'avez pas besoin que votre clavier marche pour redémarrer votre ordinateur : vous pouvez appuyer directement sur la touche de démarrage de votre ordinateur. Si après une brève pression l'ordinateur ne s'éteint pas, appuyez maintenez la touche Power appuyée jusqu'à ce qu'il s'éteigne.
2 Nettoyez les touches de votre clavier





1 / 4
De nombreuses saletés (miettes, poussières, cheveux, etc...) peuvent facilement s'insérer et altérer le fonctionnement d'une touche de clavier. Si vous avez une (ou plusieurs) touche(s) qui ne fonctionne pas bien, nettoyer votre clavier pourra régler votre problème.
- Éteignez votre ordinateur et retirez le câble d'alimentation.
- Faites un premier nettoyage en surface du clavier pour retirer les saletés placées sous la touche. Vous pouvez utiliser un aérosol dépoussiérant (achetable dans les grandes surfaces) ou un aspirateur classique en veillant que les touches du clavier ne soient pas aspirées.
- Pour effectuer un nettoyage en profondeur de votre clavier, retirez la touche du clavier qui fonctionne mal. Vous pouvez insérer un tournevis plat sous le coin supérieur de la touche et appliquer une légère pression vers le haut. La touche de clavier devrait se déclipser facilement.
Certaines touches comme la barre d'espace ou la touche Entrée possèdent une barre de stabilisation qui retient la clé en place : vous n'avez pas besoin de la retirer complètement.
- Une fois la (ou les) touches nettoyée(s), positionnez la clé sur son emplacement d'origine et appuyez dessus jusqu'à ce que la clé se clipse dans son compartiment.
2 Nettoyez les touches de votre clavier




De nombreuses saletés (miettes, poussières, cheveux, etc...) peuvent facilement s'insérer et altérer le fonctionnement d'une touche de clavier. Si vous avez une (ou plusieurs) touche(s) qui ne fonctionne pas bien, nettoyer votre clavier pourra régler votre problème.
- Éteignez votre ordinateur et retirez le câble d'alimentation.
- Faites un premier nettoyage en surface du clavier pour retirer les saletés placées sous la touche. Vous pouvez utiliser un aérosol dépoussiérant (achetable dans les grandes surfaces) ou un aspirateur classique en veillant que les touches du clavier ne soient pas aspirées.
- Pour effectuer un nettoyage en profondeur de votre clavier, retirez la touche du clavier qui fonctionne mal. Vous pouvez insérer un tournevis plat sous le coin supérieur de la touche et appliquer une légère pression vers le haut. La touche de clavier devrait se déclipser facilement.
Certaines touches comme la barre d'espace ou la touche Entrée possèdent une barre de stabilisation qui retient la clé en place : vous n'avez pas besoin de la retirer complètement.
- Une fois la (ou les) touches nettoyée(s), positionnez la clé sur son emplacement d'origine et appuyez dessus jusqu'à ce que la clé se clipse dans son compartiment.
3 Utilisez un périphérique externe







1 / 6
Si votre clavier ou votre pavé tactile ne fonctionne pas, essayez de brancher un clavier ou une souris externe : cela vous permettra d'utiliser votre ordinateur et de régler le problème.
- Si vous n'avez pas de souris externe, vous devrez naviguer dans l'interface en n'utilisant que le clavier.
- Si vous n'avez pas de clavier externe, vous pouvez utiliser le clavier virtuel Windows :
- Pour l'ouvrir depuis un ordinateur déverrouillé, appuyez sur la touche Windows et écrivez "Clavier visuel" puis appuyez sur la touche Entrée.
- Pour l'ouvrir depuis l'écran de connexion de votre session, cliquez sur le logo Ergonomie en bas à droite
- Sélectionnez l'option Clavier visuel pour pouvoir entrer votre login de session : cliquez sur les touches comme sur un clavier "réel".
- Enfin, dans les paramètres du système, ouvrez l'option ergonomie de la fenêtre paramètres, cliquez sur le paramètre "clavier" et activez l'option clavier visuel.
Si votre clavier externe ou visuel fonctionne correctement, c'est qu'il s'agit d'un problème matériel : il vous faudra alors vérifier la connectique du clavier sur la carte mère. Si vous constatez le même problème en utilisant un périphérique externe, il faudra mettre à jour ou réinstaller le pilote de votre clavier / de votre souris, puis mettre à jour votre ordinateur et réinitialiser électriquement votre PC.
3 Utilisez un périphérique externe






Si votre clavier ou votre pavé tactile ne fonctionne pas, essayez de brancher un clavier ou une souris externe : cela vous permettra d'utiliser votre ordinateur et de régler le problème.
- Si vous n'avez pas de souris externe, vous devrez naviguer dans l'interface en n'utilisant que le clavier.
- Si vous n'avez pas de clavier externe, vous pouvez utiliser le clavier virtuel Windows :
- Pour l'ouvrir depuis un ordinateur déverrouillé, appuyez sur la touche Windows et écrivez "Clavier visuel" puis appuyez sur la touche Entrée.
- Pour l'ouvrir depuis l'écran de connexion de votre session, cliquez sur le logo Ergonomie en bas à droite
- Sélectionnez l'option Clavier visuel pour pouvoir entrer votre login de session : cliquez sur les touches comme sur un clavier "réel".
- Enfin, dans les paramètres du système, ouvrez l'option ergonomie de la fenêtre paramètres, cliquez sur le paramètre "clavier" et activez l'option clavier visuel.
Si votre clavier externe ou visuel fonctionne correctement, c'est qu'il s'agit d'un problème matériel : il vous faudra alors vérifier la connectique du clavier sur la carte mère. Si vous constatez le même problème en utilisant un périphérique externe, il faudra mettre à jour ou réinstaller le pilote de votre clavier / de votre souris, puis mettre à jour votre ordinateur et réinitialiser électriquement votre PC.
4 Mettez à jour le pilote du clavier et du pavé tactile





1 / 4
Il faut mettre à jour les "drivers" (ou "pilotes") de votre clavier ou de votre pavé tactile. Les drivers sont normalement mis à jour automatiquement, mais une mise à jour manuelle peut aider à résoudre des problèmes liés à un composant particulier.
- Ouvrez sur votre ordinateur le "Gestionnaire de périphériques" ("Device manager")
- Sélectionnez l'arborescence du périphérique Clavier ("Keyboard") et/ou du pavé tactile.
- Mettez à jour le driver de chaque périphérique clavier ou pavé tactile disponible dans la liste déroulante en faisant un clic droit dessus puis "Mettre à jour le pilote" ('Update driver")
- Choisissez "Recherchez automatiquement les pilotes" ('Search automatically for drivers")
Si le problème persiste, essayez de désinstaller le pilote du clavier ou du pavé tactile : faites un clic droit dessus puis "Désinstaller l'appareil" ('Uninstall device")
4 Mettez à jour le pilote du clavier et du pavé tactile




Il faut mettre à jour les "drivers" (ou "pilotes") de votre clavier ou de votre pavé tactile. Les drivers sont normalement mis à jour automatiquement, mais une mise à jour manuelle peut aider à résoudre des problèmes liés à un composant particulier.
- Ouvrez sur votre ordinateur le "Gestionnaire de périphériques" ("Device manager")
- Sélectionnez l'arborescence du périphérique Clavier ("Keyboard") et/ou du pavé tactile.
- Mettez à jour le driver de chaque périphérique clavier ou pavé tactile disponible dans la liste déroulante en faisant un clic droit dessus puis "Mettre à jour le pilote" ('Update driver")
- Choisissez "Recherchez automatiquement les pilotes" ('Search automatically for drivers")
Si le problème persiste, essayez de désinstaller le pilote du clavier ou du pavé tactile : faites un clic droit dessus puis "Désinstaller l'appareil" ('Uninstall device")
5 Vérifiez la connectique du clavier sur la carte-mère



1 / 2
La connectique entre le clavier et la carte mère permet de communiquer à votre ordinateur lorsque vous appuyez sur une touche de votre clavier. Cette information est transmise à la carte graphique de l'ordinateur qui affiche les caractères que vous tapez. Si cette connectique est détachée ou abîmée, les caractères tapés ne s'afficheront pas.
Si votre ordinateur est récent, vous parviendrez sûrement à sa connectique en ôtant le capot arrière de l'ordinateur :
- Retournez votre ordinateur et dévissez les vis de votre capot.
- La carte mère est une carte électronique avec plusieurs composants liés. Elle est généralement de couleur noire, verte ou bleue. Dévissez-la.
- Le clavier et sa connectique se situeront en dessous de la carte. La photo qui suit montre plusieurs types de carte électronique. Si des composants se trouvent fixés à elle, dévissez les également.
- Une fois la carte démontée, vous pourrez observer une connectique large (encadrée en rouge). Soulevez la petite barre noire : il s'agit d'un système de verrouillage de la nappe. Repositionnez bien cette connectique puis rabaissez la barre.
5 Vérifiez la connectique du clavier sur la carte-mère


La connectique entre le clavier et la carte mère permet de communiquer à votre ordinateur lorsque vous appuyez sur une touche de votre clavier. Cette information est transmise à la carte graphique de l'ordinateur qui affiche les caractères que vous tapez. Si cette connectique est détachée ou abîmée, les caractères tapés ne s'afficheront pas.
Si votre ordinateur est récent, vous parviendrez sûrement à sa connectique en ôtant le capot arrière de l'ordinateur :
- Retournez votre ordinateur et dévissez les vis de votre capot.
- La carte mère est une carte électronique avec plusieurs composants liés. Elle est généralement de couleur noire, verte ou bleue. Dévissez-la.
- Le clavier et sa connectique se situeront en dessous de la carte. La photo qui suit montre plusieurs types de carte électronique. Si des composants se trouvent fixés à elle, dévissez les également.
- Une fois la carte démontée, vous pourrez observer une connectique large (encadrée en rouge). Soulevez la petite barre noire : il s'agit d'un système de verrouillage de la nappe. Repositionnez bien cette connectique puis rabaissez la barre.
6 Changez la langue de votre clavier






1 / 5
Les touches de clavier sont placées différemment suivant le pays dans lequel l'ordinateur sera utilisé. Le clavier français possède les lettres AZERTY sur sa première rangée de lettres, alors qu'un clavier anglophone possède les lettres QWERTY. Ainsi, lorsque vous pensez écrire un Q sur votre clavier, un A s'affichera.
Changez la langue avec le raccourci clavier Alt + Maj (respectez l'ordre, d'abord la touche Alt puis la touche Maj). Si ce raccourci ne fonctionne pas, suivez les étapes suivantes :
- Appuyez sur la touche Windows de votre ordinateur et tapez "langue" ("language" en anglais) pour ouvrir le menu "Modifier les paramètres de langue et de clavier". Vérifiez que la langue d'affichage de Windows ("Windows display Language") correspond à la vôtre.
- Cliquez sur votre langue d'affichage et sélectionnez l'onglet "Options".
- Vérifiez que votre clavier est dans la bonne configuration (pour un clavier français, vous devez avoir un clavier AZERTY, ce sont les premières lettres de la rangée supérieure des lettres du clavier français).
- Si votre clavier est configuré dans la mauvaise langue, il suffit de cliquer sur "Ajouter un clavier". Il suffira de choisir votre configuration de laver dans la liste déroulante.
6 Changez la langue de votre clavier





Les touches de clavier sont placées différemment suivant le pays dans lequel l'ordinateur sera utilisé. Le clavier français possède les lettres AZERTY sur sa première rangée de lettres, alors qu'un clavier anglophone possède les lettres QWERTY. Ainsi, lorsque vous pensez écrire un Q sur votre clavier, un A s'affichera.
Changez la langue avec le raccourci clavier Alt + Maj (respectez l'ordre, d'abord la touche Alt puis la touche Maj). Si ce raccourci ne fonctionne pas, suivez les étapes suivantes :
- Appuyez sur la touche Windows de votre ordinateur et tapez "langue" ("language" en anglais) pour ouvrir le menu "Modifier les paramètres de langue et de clavier". Vérifiez que la langue d'affichage de Windows ("Windows display Language") correspond à la vôtre.
- Cliquez sur votre langue d'affichage et sélectionnez l'onglet "Options".
- Vérifiez que votre clavier est dans la bonne configuration (pour un clavier français, vous devez avoir un clavier AZERTY, ce sont les premières lettres de la rangée supérieure des lettres du clavier français).
- Si votre clavier est configuré dans la mauvaise langue, il suffit de cliquer sur "Ajouter un clavier". Il suffira de choisir votre configuration de laver dans la liste déroulante.
7 Scannez votre ordinateur
Certains virus informatiques peuvent rendre votre ordinateur ou vos périphériques inutilisables.
Faites un scan de sécurité de votre ordinateur pour qu'il supprime les éventuels virus :
- Vous pouvez utiliser le scan antivirus Windows installé sur votre ordinateur : pour cela ouvrez "Sécurité Windows" puis "Protection contre les virus et menaces" et "scan rapide" ("Quick scan").
- Vous pouvez aussi télécharger un autre antivirus en ligne.
7 Scannez votre ordinateur

Certains virus informatiques peuvent rendre votre ordinateur ou vos périphériques inutilisables.
Faites un scan de sécurité de votre ordinateur pour qu'il supprime les éventuels virus :
- Vous pouvez utiliser le scan antivirus Windows installé sur votre ordinateur : pour cela ouvrez "Sécurité Windows" puis "Protection contre les virus et menaces" et "scan rapide" ("Quick scan").
- Vous pouvez aussi télécharger un autre antivirus en ligne.
8 Mettez à jour votre ordinateur




1 / 3
Il se peut qu'une des applications ou qu'un des pilotes nécessaires au fonctionnement de vos périphériques ne soit pas à jour.
- Ouvrez les paramètres ("settings") puis cliquez sur"mises à jour et sécurité" ("Update and security")
- Même si votre ordinateur déclare que vous êtes à jour, recherchez les mises à jour ("Check for updates")
8 Mettez à jour votre ordinateur



Il se peut qu'une des applications ou qu'un des pilotes nécessaires au fonctionnement de vos périphériques ne soit pas à jour.
- Ouvrez les paramètres ("settings") puis cliquez sur"mises à jour et sécurité" ("Update and security")
- Même si votre ordinateur déclare que vous êtes à jour, recherchez les mises à jour ("Check for updates")
Bravo !
Vous êtes arrivé(e) à la fin du tuto, problème résolu ?
Non ? Et si...

un expert vous aidait en visio ? C’EST OFFERT !

Prochain créneau disponible :
Aujourd'hui
à
15H45
Prendre rendez-vous
Ce contenu
vous a-t-il été utile ?
vous a-t-il été utile ?
Ce contenu vous est-il utile ?
Merci pour votre réponse !
Tous les symptômes de panne Ordinateur - PC
-
Pourquoi mon ordinateur est lent ?
-
Pourquoi mon ordinateur ne se connecte pas à internet ?
-
Pourquoi mon ordinateur a un problème d'affichage ?
-
Pourquoi mon écran d'ordinateur a un pixel mort ?
-
Pourquoi la luminosité de mon ordinateur est faible ?
-
Pourquoi l'écran de mon ordinateur a des taches noires ?
-
Pourquoi mon ordinateur s'allume mais pas l'écran ?
-
Pourquoi mon ordinateur s'éteint tout seul ?
-
Pourquoi mon ordinateur ne démarre pas ?
-
Pourquoi mon ordinateur fait beaucoup de bruit ?
-
Pourquoi mon ordinateur a un problème de batterie ?
-
Pourquoi mon ordinateur ne fait plus de son ?
-
Pourquoi le casque ou les écouteurs de mon ordinateur ne fonctionnent pas ?
-
Pourquoi mon ordinateur est bloqué ?
-
Pourquoi le pavé tactile de mon ordinateur ne fonctionne plus ?
Nos tutos vidéos pour aider à réparer
Un coup de main ? Spareka vous donne les clés pour réparer vous-mêmes vos appareils en vidéo !
la communauté
à vos côtés
Posez votre question sur notre forum ! La communauté des Repair Heros vous aide à réparer vos appareils.
Vérifiez la compatibilité de ce produit avec votre !
30 jours pour échanger son produit
Garantie 2 ans
Support client de la commande jusqu'à la pose
Réparé ou remboursé
A Propos
- Notre mission
- Nous contacter
- Espace presse
- Partenaires
- Mentions légales
- Spareka recrute !
- Vendre sur Spareka
- Avis Spareka
- Technicien expert ? Rejoignez-nous
- Produits du mois
nos services
- FAQ
- Suivi de commande
- Mon compte
- Bonus Réparation
- CGV
- Données personnelles
- Gérer mes cookies
- CGS
Nos engagements
- 30 jours pour échanger son produit
- 14 jours pour changer d'avis
- Livraison rapide avec suivi de commande
- Paiement sécurisé
-


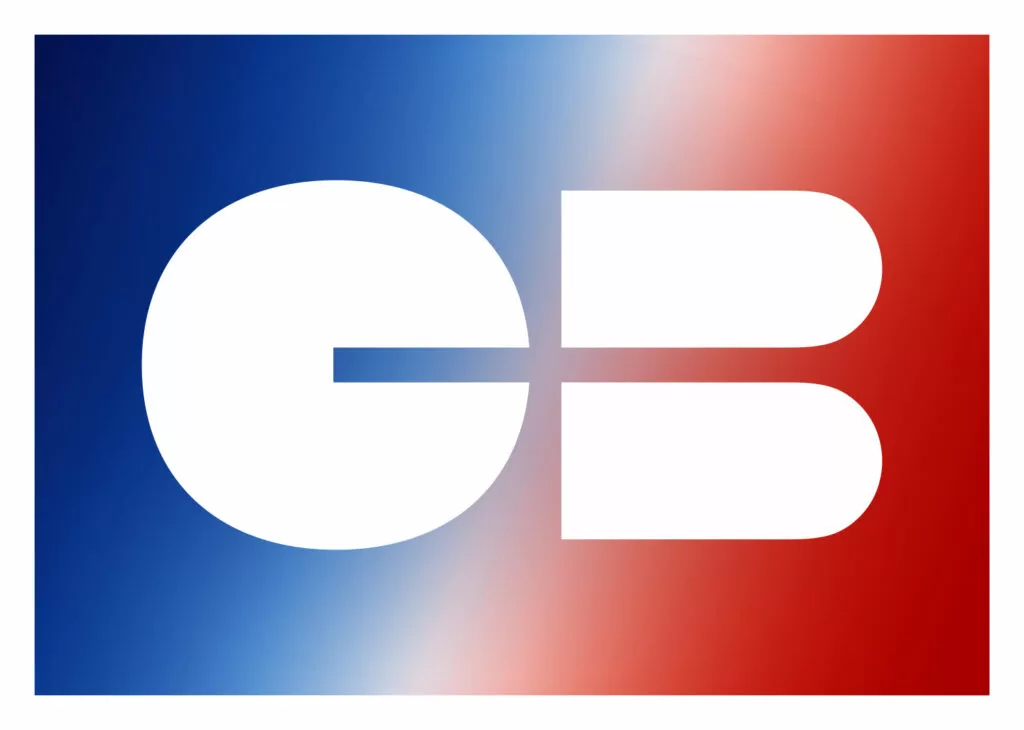
SUPER ! MERCI POUR VOTRE RETOUR !
Si nos tutoriels gratuits vous ont été utiles, nous serions ravis de recevoir vos avis ! ★
Laisser une bonne note et un commentaire positif ne prend que quelques instants, mais cela nous aide énormément. Vos retours nous permettent de nous faire connaître et de créer de nouveaux tutos.

Besoin d’aide
Nos services GRATUITS pour vous
accompagner !
Diagnostiquer ma panne
Trouver d’où provient la panne
Appeler un réparateur
RDV visio gratuit sous 30 minutes
J’ai une question
Accéder à la FAQ
quelle est la probabilité que vous recommandiez spareka à vos amis ou collègues ?
0
1
2
3
4
5
6
7
8
9
10
Pas du tout probable
Très probable
Pouvez-vous indiquer ce qui vous a plu ou déplu sur cette page ?
MERCI BEAUCOUP !
SUPER ! MERCI POUR VOTRE RETOUR !
Si nos tutoriels gratuits vous ont été utiles, nous serions ravis de recevoir vos avis ! ★
Laisser une bonne note et un commentaire positif ne prend que quelques instants, mais cela nous aide énormément. Vos retours nous permettent de nous faire connaître et de créer de nouveaux tutos.


