Comment changer la barette de RAM d'un PC portable
Retour
Besoin d’aide pour passer la commande ?
Notre service client est là pour vous aider.
0 899 700 502 Service 0,80 € / min + prix appel
Du lundi au vendredi de 9h à 18h
Chatbot - Diagnostic de panne
Trouvez l’origine de la panne et la solution la plus adaptée.
Diagnostiquer votre panneRéparateur en visio
Un doute sur la réparation ? Planifiez une visio dès maintenant !
Aujourd'hui à 09H00
Guide d’électroménager
Découvrez un espace dédié à la réparation des appareils électroménager.
Voir nos guides d’électroménagerGuide de jardin
Découvrez un espace dédié à la réparation des appareils de jardin.
Voir nos guides de jardinGuide de piscine
Découvrez un espace dédié à la réparation et l’entretien de votre piscine.
Voir nos guides piscineGuide de multimédia
Découvrez un espace dédié à la réparation des appareils du multimédia.
Voir nos guides multimédiaNotre catalogue de pièces
Nos solutions de réparations
Guides pour réparer
Autres aides pour réparer
Contacts
Aide et contact
Besoin d’aide pour passer la commande ?
Notre service client est là pour vous aider.
0 899 700 502 Service 0,80 € / min + prix appel
Du lundi au vendredi de 9h à 18h
Pour trouver votre référence d’appareil, selectionnez :
votre référence se trouve : Sur le rebord de la porte ou à l'intérieur du tiroir
Si vous ne trouvez pas l’étiquette, reportez-vous à votre facture d’achat ou à la notice de l’appareil.
Exemple(s) d'étiquette(s)
Cherchez la référence qui se trouve sous l’appellation Modèle ou Model, Ref, Type, Code, PN, PNR, E-Nr…

Pour vous aider, voici des références spécifiques aux appareils de la marque :
Il arrive qu'un ordinateur se bloque : le clavier et/ou le pavé tactile ne fonctionnent plus, l'écran est figé. Pour le réparer, commencez par des opérations simples qui peuvent résoudre beaucoup de problèmes :

Besoin d’aide ? Faites-vous accompagner en visio à chaque étape de votre réparation : diagnostic, conseils et résolution. Profitez-en, c’est offert !

Un réparateur en visio pour 0,00 € !
Un réparateur en visio pour 0,00 € !
Prochain créneau disponible : Aujourd'hui à 09H00
Il se peut que vous soyez en train d'utiliser un programme très lourd, qui utilise une grande partie des ressources de l'ordinateur pour fonctionner correctement. Parfois, certaines actions sont tellement coûteuses en ressources qu'elles font figer l'ordinateur pendant plusieurs secondes (par exemple l'ouverture d'un logiciel volumineux, ou encore la modification d'un paramètre sur un logiciel de montage vidéo).
1 Attendez puis redémarrez votre ordinateur

Il se peut que vous soyez en train d'utiliser un programme très lourd, qui utilise une grande partie des ressources de l'ordinateur pour fonctionner correctement. Parfois, certaines actions sont tellement coûteuses en ressources qu'elles font figer l'ordinateur pendant plusieurs secondes (par exemple l'ouverture d'un logiciel volumineux, ou encore la modification d'un paramètre sur un logiciel de montage vidéo).






Vérifiez d'abord si votre ordinateur est réellement figé ou non. Il se peut que vous ayez l'impression qu'il le soit, mais qu'en réalité votre souris ou votre clavier ne fonctionne pas.
Si votre pavé tactile ne fonctionne pas, vous pouvez vérifier qu'il est activé sans utiliser la souris :
Si votre écran est bloqué, il se peut que votre carte graphique (le composant qui gère l'affichage) ait besoin de redémarrer. Pour recharger votre carte graphique, utilisez le raccourci clavier suivant : Touche Windows + Ctrl + Shift + B (voir photo). Cela force votre ordinateur à recharger l'écran en redémarrant le pilote (c'est un programme de configuration) de la carte graphique. Vous devriez entendre un "bip" court et voir votre écran clignoter pendant quelques secondes.
2 Testez le pavé tactile et le menu





Vérifiez d'abord si votre ordinateur est réellement figé ou non. Il se peut que vous ayez l'impression qu'il le soit, mais qu'en réalité votre souris ou votre clavier ne fonctionne pas.
Si votre pavé tactile ne fonctionne pas, vous pouvez vérifier qu'il est activé sans utiliser la souris :
Si votre écran est bloqué, il se peut que votre carte graphique (le composant qui gère l'affichage) ait besoin de redémarrer. Pour recharger votre carte graphique, utilisez le raccourci clavier suivant : Touche Windows + Ctrl + Shift + B (voir photo). Cela force votre ordinateur à recharger l'écran en redémarrant le pilote (c'est un programme de configuration) de la carte graphique. Vous devriez entendre un "bip" court et voir votre écran clignoter pendant quelques secondes.




Une des raisons les plus communes pour un ordinateur lent ou bloqué est la place occupée par les programmes qui fonctionnent en arrière-plan. Il faudra donc les arrêter pour voir si cela améliore la rapidité de votre PC.
3 Retirez les tâches volumineuses



Une des raisons les plus communes pour un ordinateur lent ou bloqué est la place occupée par les programmes qui fonctionnent en arrière-plan. Il faudra donc les arrêter pour voir si cela améliore la rapidité de votre PC.
Certains virus informatiques peuvent rendre votre ordinateur ou vos périphériques inutilisables.
Faites un scan de sécurité de votre ordinateur pour qu'il supprime les éventuels virus :
4 Scannez votre ordinateur

Certains virus informatiques peuvent rendre votre ordinateur ou vos périphériques inutilisables.
Faites un scan de sécurité de votre ordinateur pour qu'il supprime les éventuels virus :








Votre ordinateur peut stocker de l'électricité statique, qui peut provenir de votre corps par contact avec l'ordinateur ou de poussières. Ces "courants parasites" sont principalement situés sur la carte mère de votre ordinateur, ils peuvent faire démarrer votre ordinateur pendant quelques secondes ou perturber son démarrage.
Si votre PC est sous garantie, ne faites rien, et emmenez-le au service après-vente pour traiter ce problème.
5 Réinitialisez électriquement votre ordinateur







Votre ordinateur peut stocker de l'électricité statique, qui peut provenir de votre corps par contact avec l'ordinateur ou de poussières. Ces "courants parasites" sont principalement situés sur la carte mère de votre ordinateur, ils peuvent faire démarrer votre ordinateur pendant quelques secondes ou perturber son démarrage.
Si votre PC est sous garantie, ne faites rien, et emmenez-le au service après-vente pour traiter ce problème.



Si votre ordinateur ne présente pas de défaut particulier, alors il se peut que vous ayez besoin d'ajouter de la mémoire vive. Plus vous avez de RAM, plus votre ordinateur sera rapide, car il aura plus de place pour stocker les données temporaires.
Rajouter de la RAM permettra à votre ordinateur de fonctionner plus rapidement.
6 Inspectez votre mémoire vive


Si votre ordinateur ne présente pas de défaut particulier, alors il se peut que vous ayez besoin d'ajouter de la mémoire vive. Plus vous avez de RAM, plus votre ordinateur sera rapide, car il aura plus de place pour stocker les données temporaires.
Rajouter de la RAM permettra à votre ordinateur de fonctionner plus rapidement.

Comment changer la barette de RAM d'un PC portable





Comment changer la barette de RAM d'un PC portable

La mémoire RAM est la mémoire "vive" de votre ordinateur, elle permet de stocker provisoirement des données. Elle est indispensable pour une utilisation fluide : une barrette de RAM défectueuse peut rendre votre ordinateur inutilisable. Pour vérifier si vous pouvez remplacer les barrettes de RAM de votre ordinateur, effectuez une recherche avec votre modèle et regardez le mode d'emploi. Si vous ne pouvez pas remplacer la RAM défectueuse, vous devrez changer la carte électronique.
Sur certains modèles, il y a un compartiment dédié aux barrettes qu'il suffit de détacher, mais le plus souvent les barrettes sont protégées dans le bloc interne de l'ordinateur. Dans ce cas :
Si vous n'observez pas de barrettes de RAM sur votre ordinateur, c'est qu'elles sont sûrement intégrées à votre carte électronique
Si le problème persiste, vous pouvez tester vos barrettes de RAM :
Si votre ordinateur ne s'allume pas malgré les différents tests de port, votre carte RAM est sûrement dysfonctionnelle : il faudra la remplacer.
7 Testez votre RAM





La mémoire RAM est la mémoire "vive" de votre ordinateur, elle permet de stocker provisoirement des données. Elle est indispensable pour une utilisation fluide : une barrette de RAM défectueuse peut rendre votre ordinateur inutilisable. Pour vérifier si vous pouvez remplacer les barrettes de RAM de votre ordinateur, effectuez une recherche avec votre modèle et regardez le mode d'emploi. Si vous ne pouvez pas remplacer la RAM défectueuse, vous devrez changer la carte électronique.
Sur certains modèles, il y a un compartiment dédié aux barrettes qu'il suffit de détacher, mais le plus souvent les barrettes sont protégées dans le bloc interne de l'ordinateur. Dans ce cas :
Si vous n'observez pas de barrettes de RAM sur votre ordinateur, c'est qu'elles sont sûrement intégrées à votre carte électronique
Si le problème persiste, vous pouvez tester vos barrettes de RAM :
Si votre ordinateur ne s'allume pas malgré les différents tests de port, votre carte RAM est sûrement dysfonctionnelle : il faudra la remplacer.



Le(s) composant(s) dysfonctionnels est (sont) directement soudé(s) sur la carte électronique : vous devez la remplacer dans son intégralité. Procurez-vous une carte compatible avec votre ordinateur : la référence de votre PC est indiquée sous le capot.
8 Changez la carte mère de l'ordinateur


Le(s) composant(s) dysfonctionnels est (sont) directement soudé(s) sur la carte électronique : vous devez la remplacer dans son intégralité. Procurez-vous une carte compatible avec votre ordinateur : la référence de votre PC est indiquée sous le capot.

Un coup de main ? Spareka vous donne les clés pour réparer vous-mêmes vos appareils en vidéo !
Posez votre question sur notre forum ! La communauté des Repair Heros vous aide à réparer vos appareils.
Vérifiez la compatibilité de ce produit avec votre !
A Propos
nos services
Nos engagements


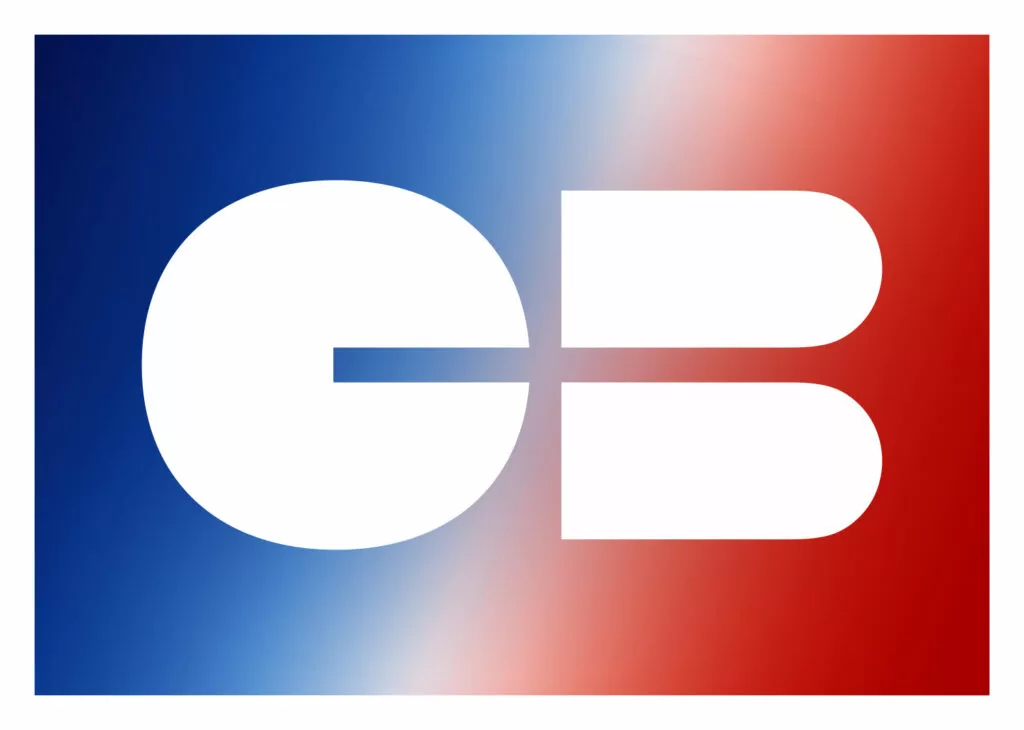
Si nos tutoriels gratuits vous ont été utiles, nous serions ravis de recevoir vos avis ! ★
Laisser une bonne note et un commentaire positif ne prend que quelques instants, mais cela nous aide énormément. Vos retours nous permettent de nous faire connaître et de créer de nouveaux tutos.

quelle est la probabilité que vous recommandiez spareka à vos amis ou collègues ?
Pouvez-vous indiquer ce qui vous a plu ou déplu sur cette page ?
MERCI BEAUCOUP !
Si nos tutoriels gratuits vous ont été utiles, nous serions ravis de recevoir vos avis ! ★
Laisser une bonne note et un commentaire positif ne prend que quelques instants, mais cela nous aide énormément. Vos retours nous permettent de nous faire connaître et de créer de nouveaux tutos.

